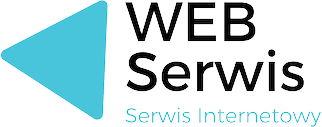Jak ustawić interlinie i odstępy między wierszami w Wordzie
Interlinia i odstępy między wierszami są nieodłącznym elementem każdego dokumentu tekstowego. Znacznie wpływają na czytelność i estetykę dokumentu. W tym artykule przyjrzymy się, jak ustawić interlinię oraz odstępy między wierszami w programie Microsoft Word, a także omówimy najczęstsze problemy z interlinią oraz proste triki, które ułatwią pracę z nią.
Zrozumienie interlinii i jej znaczenia w Wordzie
Interlinia to odstęp między liniami tekstu. Wpływa ona na czytelność i wygląd dokumentu. Zbyt mała interlinia może sprawić, że tekst będzie trudny do czytania, natomiast zbyt duża może zaburzyć strukturę dokumentu i zniechęcić czytelnika.
W przypadku programu Word, interlinia jest jednym z podstawowych elementów formatowania tekstu. Może być ustawiona na stałą wartość, na przykład 1,15 albo 1,5, lub też może być automatycznie dostosowywana przez program do rozmiaru czcionki.
Interlinia jest szczególnie ważna w przypadku długich dokumentów, takich jak prace magisterskie czy raporty. Dobrze dobrana interlinia sprawia, że dokument jest łatwiejszy do przeczytania i wygląda profesjonalnie.
Jak ustawić interlinię w Wordzie: krok po kroku
Ustawienie interlinii w Wordzie jest proste i intuicyjne. Wystarczy zaznaczyć fragment tekstu, który chcemy sformatować, a następnie wybrać odpowiednią opcję z menu „Format”.
- Zaznacz tekst, którego interlinię chcesz zmienić.
- Kliknij prawym przyciskiem myszy i wybierz „Format”.
- Wybierz „Interlinia” i ustaw jej wartość.
Możesz również użyć paska narzędzi na górze ekranu. Wystarczy zaznaczyć tekst, a następnie kliknąć ikonę „Interlinia” i wybrać odpowiednią wartość.
Czy istnieje więcej niż jeden sposób na ustawienie interlinii?
Tak, w Wordzie możemy ustawić interlinię na kilka różnych sposobów. Oprócz metody opisanej powyżej, możemy również użyć menu „Formatowanie” na pasku narzędzi.
- Zaznaczyć tekst, którego interlinię chcemy zmienić.
- Kliknąć na „Formatowanie” na pasku narzędzi.
- Wybrać „Interlinia” i ustawić jej wartość.
Możemy również ustawić interlinię dla całego dokumentu. W tym celu wystarczy wybrać „Zaznacz wszystko” z menu „Edycja”, a następnie postępować zgodnie z powyższymi instrukcjami.
Praktyczne porady dotyczące ustawiania odstępów między wierszami
Podczas ustawiania odstępów między wierszami warto pamiętać o kilku kwestiach. Przede wszystkim, zawsze powinniśmy starać się dostosować interlinię do rozmiaru czcionki. Zbyt mała interlinia przy dużej czcionce może sprawić, że tekst będzie trudny do czytania.
Warto również zwrócić uwagę na typ czcionki. Niektóre czcionki, takie jak Arial czy Verdana, są wyraźniejsze i łatwiejsze do czytania, więc mogą wymagać mniejszej interlinii.
Najczęstsze problemy z interlinią w Wordzie
Jednym z najczęstszych problemów z interlinią w Wordzie jest jej nierówność. Może się zdarzyć, że w różnych częściach dokumentu interlinia jest inna, co zaburza jego strukturę. Aby temu zapobiec, zawsze powinniśmy ustawiać interlinię dla całego dokumentu, a nie tylko dla wybranych fragmentów.
Innym częstym problemem jest zbyt duża interlinia. Może ona sprawić, że dokument wygląda nieprofesjonalnie i jest trudny do czytania. Aby temu zapobiec, zawsze powinniśmy dostosować interlinię do rozmiaru czcionki.
Proste triki, które ułatwią Ci pracę z interlinią
Istnieje kilka prostych trików, które mogą ułatwić pracę z interlinią w Wordzie. Przede wszystkim, zawsze warto zaznaczyć cały tekst przed ustawieniem interlinii. Dzięki temu unikniemy problemu z nierówną interlinią.
Innym przydatnym trikiem jest użycie skrótu klawiaturowego do zmiany interlinii. Wystarczy zaznaczyć tekst, a następnie wcisnąć kombinację klawiszy Ctrl+1 (dla interlinii pojedynczej), Ctrl+2 (dla interlinii podwójnej) lub Ctrl+5 (dla interlinii 1,5).
Podsumowanie
Interlinia i odstępy między wierszami są nieodłącznym elementem każdego dokumentu tekstowego. Dobrze dobrana interlinia sprawia, że dokument jest łatwiejszy do czytania i wygląda profesjonalnie. W Wordzie możemy ustawić interlinię na kilka różnych sposobów, a także skorzystać z kilku prostych trików, które ułatwią nam pracę. Pamiętajmy jednak, że zawsze powinniśmy dostosować interlinię do rozmiaru i typu czcionki, aby uniknąć problemów z czytelnością.