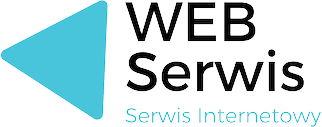Dlaczego pusta strona w Wordzie może być problemem?
Program Microsoft Word jest jednym z najpopularniejszych narzędzi do tworzenia i edycji dokumentów tekstowych. Jego funkcjonalność i wszechstronność sprawiają, że jest wykorzystywany zarówno w życiu prywatnym, jak i zawodowym. Jednak, jak to bywa z każdym narzędziem, czasem może sprawiać problemy. Jednym z nich jest pojawianie się pustych stron w dokumencie, które mogą zakłócać jego estetykę i czytelność.
Pusta strona w Wordzie może pojawić się z różnych przyczyn. Czasem jest to wynik niewłaściwej manipulacji tekstem, jak na przykład przypadkowe wciśnięcie klawisza „Enter” na końcu dokumentu. Innym razem może to wynikać z niewłaściwego formatowania strony lub sekcji. Bez względu na przyczynę, pusta strona może być źródłem frustracji, zwłaszcza gdy nie wiemy, jak się jej pozbyć.
Problem pustych stron jest szczególnie irytujący, gdy przygotowujemy dokument do druku. Każda dodatkowa strona to dodatkowy koszt, a w przypadku większych dokumentów może to oznaczać znaczące zwiększenie wydatków. Ponadto, puste strony mogą negatywnie wpływać na odbiór naszego dokumentu przez odbiorcę – mogą wydawać się nieprofesjonalne lub sugerować, że dokument został źle przygotowany.
Identyfikowanie pustych stron w dokumencie Word
Zanim zaczniemy usuwać puste strony, musimy najpierw zidentyfikować, gdzie się znajdują. W programie Word, puste strony mogą nie być od razu oczywiste, zwłaszcza w długich dokumentach. Najprostszym sposobem na zidentyfikowanie pustych stron jest przejście do widoku „Układ strony” (Page Layout), który pokazuje całą strukturę naszego dokumentu.
Innym sposobem jest użycie funkcji „Znajdź” (Find) w Wordzie. Możemy wpisać „^m” (bez cudzysłowów), co oznacza „koniec strony” i Word pokaże nam wszystkie strony w naszym dokumencie. Puste strony będą miały tylko jeden znak „^m”, bez żadnego innego tekstu.
Sposoby na usunięcie pustej strony: od najprostszych do bardziej skomplikowanych
Usunięcie pustej strony w Wordzie jest zazwyczaj proste, ale czasem może wymagać kilku kroków. Najprostszym sposobem jest postawienie kursora na końcu ostatniego słowa na stronie przed pustą stroną i naciskanie klawisza „Backspace” aż do momentu, gdy pusta strona zniknie.
Jeśli to nie zadziała, możemy spróbować usunąć pustą stronę poprzez usunięcie znaków końca strony. Aby to zrobić, musimy najpierw włączyć widok wszystkich znaków formatujących (klikając na ikonę pilnika w pasku narzędzi), a następnie postawić kursor na końcu strony przed pustą stroną i naciskać „Backspace”, aż znak końca strony zniknie.
Jednak, jeśli pusta strona jest wynikiem niewłaściwego formatowania sekcji, może być konieczne zastosowanie bardziej zaawansowanych technik. Możemy na przykład spróbować zmienić marginesy strony, zmienić ustawienia podziału strony lub usunąć sekcję i utworzyć ją na nowo.
Krok po kroku: Jak usunąć pustą stronę w Wordzie?
Najprostszym sposobem na usunięcie pustej strony w Wordzie jest użycie klawisza „Backspace”. Wystarczy postawić kursor na końcu ostatniego słowa na stronie przed pustą stroną i naciskać „Backspace”, aż pusta strona zniknie. Jeśli to nie zadziała, możemy spróbować usunąć znak końca strony.
Aby to zrobić, musimy najpierw włączyć widok wszystkich znaków formatujących. Możemy to zrobić, klikając na ikonę pilnika w pasku narzędzi. Po włączeniu tego widoku, zobaczymy na stronie małe znaczki reprezentujące różne znaki formatujące, takie jak spacje, znaki końca linii i znaki końca strony. Teraz wystarczy postawić kursor na końcu strony przed pustą stroną i naciskać „Backspace”, aż znak końca strony zniknie.
Często napotykane problemy podczas usuwania pustych stron
Najczęstszym problemem, z którym możemy się spotkać podczas próby usunięcia pustych stron w Wordzie, jest niewłaściwe formatowanie dokumentu. Na przykład, jeśli używamy różnych stylów dla różnych sekcji dokumentu, może się zdarzyć, że niektóre sekcje zaczną się na nowej stronie, nawet jeśli poprzednia strona nie jest jeszcze pełna. W takim przypadku, usunięcie pustej strony może wymagać zmiany stylu sekcji.
Innym częstym problemem jest pojawianie się pustych stron na końcu dokumentu. Często wynika to z przypadkowego wciśnięcia klawisza „Enter” na końcu dokumentu. W takim przypadku, usunięcie pustej strony jest proste – wystarczy postawić kursor na końcu ostatniego słowa w dokumencie i naciskać „Backspace”, aż pusta strona zniknie.
Podsumowanie: Kluczowe punkty do zapamiętania o usuwaniu pustych stron w Wordzie
Usunięcie pustych stron w Wordzie to zazwyczaj proste zadanie, ale może wymagać kilku kroków, w zależności od przyczyny pojawienia się pustej strony. Najważniejsze jest zidentyfikowanie pustych stron i zrozumienie, dlaczego się pojawiły.
Pamiętajmy, że najprostszym sposobem na usunięcie pustej strony jest użycie klawisza „Backspace”. Jeśli to nie zadziała, możemy spróbować usunąć znak końca strony lub zmienić ustawienia formatowania sekcji.
Pamiętajmy również, że puste strony mogą negatywnie wpływać na odbiór naszego dokumentu przez odbiorcę, więc warto zawsze sprawdzić nasz dokument pod kątem pustych stron przed jego ostatecznym zapisaniem lub wydrukowaniem.