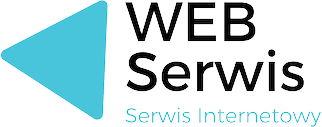Jak włączyć Adobe Flash Player w przeglądarce Chrome?
Adobe Flash Player to technologia, która przez wiele lat umożliwiała odtwarzanie multimediów, takich jak animacje, filmy czy gry bezpośrednio w przeglądarce internetowej. Choć obecnie jest stopniowo wycofywana i zastępowana nowocześniejszymi rozwiązaniami, wiele stron i aplikacji wciąż z niej korzysta. Często zdarza się, że użytkownicy przeglądarki Chrome muszą włączyć Flash Playera, aby móc w pełni korzystać z dostępnych zasobów.
Dlaczego Adobe Flash Player jest potrzebny w przeglądarce Chrome?
Adobe Flash Player jest niezbędny do wyświetlania pewnego typu zawartości na stronach internetowych. Chociaż wiele nowoczesnych stron internetowych korzysta teraz z HTML5 do odtwarzania multimediów, istnieje wiele starszych stron, które nadal polegają na Flashu. Bez Flasha, te strony mogą nie działać poprawnie, lub w ogóle nie działać.
Adobe Flash Player umożliwia również odtwarzanie gier online. Wiele popularnych gier internetowych, zwłaszcza te starsze, zostało stworzonych przy użyciu technologii Flash. Bez Flasha, te gry mogą nie działać poprawnie, lub w ogóle nie działać.
Jak sprawdzić, czy mamy zainstalowany Adobe Flash Player?
Aby sprawdzić, czy masz zainstalowany Adobe Flash Player, otwórz przeglądarkę Chrome i wpisz „chrome://components” w pasku adresu, a następnie naciśnij Enter. Na liście komponentów powinien pojawić się „Adobe Flash Player”. Jeżeli go tam nie ma, oznacza to, że Flash Player nie jest zainstalowany na twoim komputerze.
Możesz również sprawdzić, czy Flash Player jest zainstalowany, odwiedzając stronę Adobe Flash Player Help. Ta strona automatycznie sprawdzi, czy masz zainstalowany Flash Player i czy jest on aktualny.
Proces włączania Adobe Flash Player w Chrome krok po kroku
Aby włączyć Adobe Flash Player w przeglądarce Chrome, musisz najpierw upewnić się, że jest zainstalowany na twoim komputerze. Jeżeli nie jest, musisz go zainstalować. Po zainstalowaniu Flash Playera, możesz go włączyć w Chrome, wykonując następujące kroki:
- Otwórz przeglądarkę Chrome i wpisz „chrome://settings/content” w pasku adresu, a następnie naciśnij Enter.
- Na liście ustawień zawartości znajdź i kliknij „Flash”.
- Przełącz przełącznik „Ask first” (Zapytaj najpierw), aby włączyć Flash.
- Zamknij ustawienia. Flash Player jest teraz włączony w Chrome.
Często napotkane problemy podczas włączania Adobe Flash Player
Często zdarza się, że po wykonaniu powyższych kroków Flash Player nadal nie działa. Może to być spowodowane wieloma problemami.
Jednym z najczęstszych problemów jest to, że Flash Player jest zablokowany przez ustawienia zabezpieczeń przeglądarki. W takim przypadku musisz wejść w ustawienia przeglądarki i zmienić ustawienia zabezpieczeń, aby zezwolić na uruchomienie Flasha.
Innym częstym problemem jest to, że Flash Player nie jest aktualny. Adobe regularnie wydaje aktualizacje Flash Playera, aby naprawić błędy i zabezpieczyć go przed nowymi zagrożeniami. Jeżeli nie aktualizujesz regularnie Flasha, może on nie działać poprawnie.
Jak upewnić się, że Adobe Flash Player działa poprawnie?
Aby upewnić się, że Adobe Flash Player działa poprawnie, możesz odwiedzić stronę Adobe Flash Player Help. Ta strona automatycznie sprawdzi, czy Flash Player działa poprawnie. Jeżeli nie, pokaże ci instrukcje, jak naprawić problem.
Możesz również odwiedzić stronę, która wymaga Flasha, aby zobaczyć, czy działa poprawnie. Jeżeli strona działa poprawnie, oznacza to, że Flash Player działa poprawnie.
Przyszłość Adobe Flash Player i alternatywy dla tej technologii.
Adobe ogłosiło, że przestanie wspierać Flash Playera po 2020 roku. To oznacza, że nie będą wydawane żadne nowe aktualizacje, a strony internetowe i aplikacje będą musiały przestać z niego korzystać.
Jednym z głównych zastępników dla Flasha jest HTML5. HTML5 jest nowocześniejszą technologią, która umożliwia odtwarzanie multimediów bezpośrednio w przeglądarce, bez potrzeby instalowania dodatkowego oprogramowania. Wiele stron internetowych i aplikacji już przeszło na HTML5, a inne prawdopodobnie zrobią to w najbliższej przyszłości.
Podsumowanie
Adobe Flash Player to technologia, która była niezbędna do odtwarzania pewnego typu zawartości na stronach internetowych. Jednak ze względu na problemy z bezpieczeństwem i wydajnością, Adobe postanowiło przestać go wspierać. Mimo to, wiele stron i aplikacji nadal z niego korzysta, co oznacza, że użytkownicy muszą wiedzieć, jak go włączyć w przeglądarce Chrome.