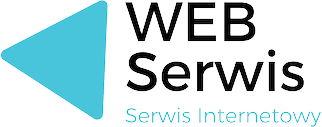Czym jest kamera w laptopie i komputerze?
Kamera w laptopie lub komputerze to małe urządzenie, które umożliwia użytkownikowi nagrywanie filmów, robienie zdjęć, uczestnictwo w wideokonferencjach, czy prowadzenie rozmów wideo. Wiele współczesnych laptopów i komputerów stacjonarnych jest już wyposażonych w wbudowane kamery, które są gotowe do użycia zaraz po wyjęciu urządzenia z pudełka.
Kamera w laptopie jest zazwyczaj umieszczona na górze ekranu, co pozwala na uchwycenie twarzy użytkownika podczas korzystania z komputera. W komputerach stacjonarnych kamerę można podłączyć do portu USB, a następnie umieścić w wygodnym miejscu.
Choć korzystanie z kamery w komputerze może wydawać się proste, nie zawsze jest to oczywiste. W zależności od systemu operacyjnego, modelu komputera i oprogramowania, proces włączenia kamery może się różnić.
W tym artykule skupimy się na systemie operacyjnym Windows, który jest najpopularniejszym systemem operacyjnym na świecie. Według statystyk z 2020 roku, Windows jest używany na 77,74% komputerów na świecie.
Krok po kroku: Jak włączyć kamerę w laptopie z Windows?
Włączenie kamery w laptopie z Windows jest dość proste i intuicyjne.
- Pierwszym krokiem jest otwarcie aplikacji „Kamera”, którą można znaleźć w menu Start. Wystarczy wpisać „Kamera” w pasku wyszukiwania i kliknąć na wynik wyszukiwania.
- Po otwarciu aplikacji, powinna pojawić się obraz z kamery. Jeśli kamera jest wyłączona, można ją włączyć, klikając na ikonę kamery na ekranie.
- Jeśli kamera nie działa, może to oznaczać, że jest wyłączona w ustawieniach prywatności. Aby to sprawdzić, należy przejść do Ustawienia -> Prywatność -> Kamera i upewnić się, że opcja „Zezwalaj aplikacjom na korzystanie z kamery” jest włączona.
- Jeśli kamera nadal nie działa, może to oznaczać, że sterowniki kamery są nieaktualne lub uszkodzone. Aby to naprawić, można wejść do Menedżera Urządzeń, znaleźć kamerę w liście urządzeń, kliknąć prawym przyciskiem myszy i wybrać opcję „Aktualizuj sterownik”.
Rozwiązywanie problemów: Co jeśli kamera w laptopie nie działa?
Jeśli kamera w laptopie nie działa, może to być spowodowane kilkoma różnymi problemami.
Pierwszą rzeczą, którą warto sprawdzić, jest to, czy kamera jest włączona. W niektórych laptopach istnieje specjalny przycisk lub kombinacja klawiszy, które służą do włączania i wyłączania kamery.
Jeśli kamera jest włączona, ale nadal nie działa, problem może leżeć w sterownikach kamery. Sterowniki to oprogramowanie, które umożliwia komputerowi komunikację z sprzętem, takim jak kamera. Jeśli sterowniki są nieaktualne lub uszkodzone, kamera może nie działać poprawnie.
Innym możliwym problemem jest to, że kamera jest używana przez inną aplikację. Niektóre aplikacje, takie jak Skype czy Zoom, mogą blokować dostęp do kamery dla innych programów. Aby to sprawdzić, można zamknąć wszystkie aplikacje, które mogą korzystać z kamery, i spróbować ponownie.
Jeśli żadne z powyższych rozwiązań nie pomaga, może to oznaczać, że kamera jest uszkodzona. W takim przypadku najlepszym rozwiązaniem jest skontaktowanie się z producentem laptopa lub specjalistą od naprawy komputerów.
Przewodnik: Jak włączyć kamerę w komputerze stacjonarnym z Windows?
Włączenie kamery w komputerze stacjonarnym z Windows jest podobne do procesu w laptopie.
- Pierwszym krokiem jest podłączenie kamery do komputera. Większość kamer można podłączyć za pomocą portu USB. Po podłączeniu kamery, Windows powinien automatycznie zainstalować odpowiednie sterowniki.
- Następnie można otworzyć aplikację „Kamera”, którą można znaleźć w menu Start. Jeśli kamera jest poprawnie podłączona, powinno pojawić się obraz z kamery.
- Jeśli kamera nie działa, warto sprawdzić, czy jest włączona w ustawieniach prywatności. Można to zrobić, przechodząc do Ustawienia -> Prywatność -> Kamera i upewniając się, że opcja „Zezwalaj aplikacjom na korzystanie z kamery” jest włączona.
- Jeśli kamera nadal nie działa, problem może leżeć w sterownikach kamery. Aby je zaktualizować, można wejść do Menedżera Urządzeń, znaleźć kamerę w liście urządzeń, kliknąć prawym przyciskiem myszy i wybrać opcję „Aktualizuj sterownik”.
Porady: Jak poprawić jakość obrazu z kamery?
Jakość obrazu z kamery zależy od wielu czynników, takich jak oświetlenie, ustawienia kamery, czy jakość samej kamery.
Oświetlenie jest jednym z najważniejszych czynników wpływających na jakość obrazu. Najlepsze rezultaty uzyska się przy naturalnym, jasnym świetle. Jeśli to nie jest możliwe, można skorzystać z dodatkowego oświetlenia, takiego jak lampy biurkowe.
Ustawienia kamery również mają duży wpływ na jakość obrazu. Większość aplikacji korzystających z kamery pozwala na dostosowanie ustawień, takich jak rozdzielczość, kontrast, czy jasność. Warto poświęcić trochę czasu na eksperymentowanie z tymi ustawieniami, aby uzyskać najlepsze rezultaty.
Jakość samej kamery również jest ważna. Choć większość wbudowanych kamer w laptopach jest wystarczająca dla codziennego użytku, dla lepszej jakości obrazu warto rozważyć zakup zewnętrznej kamery.
Podsumowanie: Najważniejsze informacje o kamerach w laptopach i komputerach z Windows
Kamera w laptopie czy komputerze stacjonarnym z Windows to przydatne narzędzie, które umożliwia prowadzenie wideorozmów, nagrywanie filmów, czy robienie zdjęć. Włączenie kamery jest zazwyczaj proste i intuicyjne, ale jeśli napotkasz problemy, mogą one być spowodowane wieloma różnymi czynnikami, takimi jak ustawienia prywatności, sterowniki, czy inne aplikacje korzystające z kamery.
Zawsze warto pamiętać o zapewnieniu odpowiedniego oświetlenia i dostosowaniu ustawień kamery, aby uzyskać najlepszą możliwą jakość obrazu. A jeśli wbudowana kamera nie spełnia twoich oczekiwań, zawsze możesz rozważyć zakup zewnętrznej kamery.