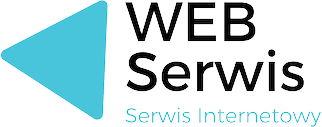Jak zmienić orientację jednej strony w Wordzie? Jak ustawić stronę w orientacji poziomej?
Zrozumienie orientacji stron w Wordzie jest kluczowe dla efektywnej pracy z tym popularnym narzędziem do przetwarzania tekstu. W tym artykule omówimy, kiedy warto zmienić orientację strony, jak to zrobić krok po kroku, jakie problemy mogą się pojawić i jak je rozwiązać, a na koniec podamy kilka praktycznych porad dotyczących efektywnej pracy z orientacją stron w Wordzie.
1. Zrozumienie orientacji stron w Wordzie
Orientacja strony to sposób, w jaki strona jest ułożona na ekranie lub wydrukowana, czyli pionowo (portret) czy poziomo (krajobraz). Domyślnie, Word ustawia strony w orientacji pionowej, ale można łatwo zmienić orientację na poziomą, jeśli taka będzie lepiej pasować do zawartości dokumentu.
Możliwość zmiany orientacji strony jest niezwykle przydatna, zwłaszcza gdy pracujemy nad dokumentami, które zawierają szerokie tabele, wykresy, obrazy, czy schematy. Dzięki temu, możemy dostosować układ strony do naszych potrzeb, zwiększając czytelność i estetykę dokumentu.
2. Kiedy warto zmienić orientację strony w Wordzie?
Zmiana orientacji strony w Wordzie jest szczególnie przydatna, kiedy tworzymy dokumenty zawierające elementy, które lepiej prezentują się na stronie poziomej, takie jak szerokie tabele czy wykresy. Możliwość zmiany orientacji tylko jednej strony pozwala na utrzymanie reszty dokumentu w standardowej orientacji pionowej, co jest szczególnie przydatne w przypadku długich tekstów, raportów czy prac naukowych.
3. Kroki do zmiany orientacji jednej strony w Wordzie
Zmiana orientacji jednej strony w Wordzie jest prosta i intuicyjna. Najpierw, umieść kursor na stronie, której orientację chcesz zmienić. Następnie, przejdź do menu „Układ” i kliknij „Znaki podziału”. Wybierz „Podział sekcji – Następna strona”. Teraz, wróć do menu „Układ”, wybierz „Orientacja” i kliknij „Poziomo”. Powtórz proces dla kolejnej strony, jeśli chcesz, aby była ona w orientacji pionowej.
4. Jak ustawić stronę w orientacji poziomej?
Proces ustawienia strony w orientacji poziomej jest identyczny jak opisany powyżej. Wystarczy wybrać „Poziomo” z menu „Orientacja”, a Word automatycznie zmieni orientację wybranej strony na poziomą.
5. Często spotykane problemy przy zmianie orientacji strony
Podczas zmiany orientacji strony w Wordzie mogą wystąpić pewne problemy. Najczęściej spotykanym jest to, że cały dokument zmienia orientację, a nie tylko wybrana strona. Aby temu zapobiec, pamiętaj, aby zawsze umieścić kursor na stronie, której orientację chcesz zmienić, a następnie użyć funkcji „Podział sekcji – Następna strona” przed zmianą orientacji.
6. Praktyczne porady dla efektywnej pracy z orientacją stron w Wordzie
Pamiętaj, że zmiana orientacji strony nie wpływa na struktury strony, takie jak nagłówki, stopki czy numery stron. Jeśli chcesz zmienić orientację tych elementów, musisz to zrobić manualnie. Ponadto, pamiętaj, że zmiana orientacji strony może wpłynąć na układ elementów na stronie, więc po zmianie orientacji zawsze sprawdź, czy wszystko wygląda tak, jak powinno.
Wnioskując, orientacja strony w Wordzie to potężne narzędzie, które pozwala dostosować układ dokumentu do konkretnych potrzeb. Pamiętaj, aby zawsze sprawdzić, jak wygląda dokument po zmianie orientacji, aby uniknąć niespodzianek.