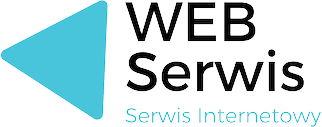Jak dodać zdjęcie do Google Maps?
Wprowadzenie: Co to znaczy dodawać zdjęcia do Google Maps?
Dodawanie zdjęć do Google Maps to proces, który pozwala użytkownikom na wzbogacenie mapy o własne zdjęcia miejsc, które odwiedzili. Może to być zdjęcie...
Jak włączyć Street View w Google Maps?
Jak włączyć Street View w Google Maps?
Google Maps to nie tylko narzędzie do nawigacji i wyszukiwania miejsc. Dzięki funkcji Street View możemy zwiedzać świat bez opuszczania domu. W tym artykule dowiesz...
Jak zaznaczyć punkt na Mapie Google?
1. Wstęp do zaznaczania punktów na Mapie Google
Mapy Google to jedno z najczęściej używanych narzędzi nawigacyjnych na świecie. Każdego dnia miliony osób korzystają z tej aplikacji, aby znaleźć drogę do celu,...
Jak wstawić mapę Google na stronę www w html?
Co to jest mapa Google na stronie www?
Mapa Google na stronie www to interaktywny element, który umożliwia użytkownikom łatwe znalezienie lokalizacji przedstawionej na stronie. Jest to szczególnie przydatne dla firm, które...
Jak zrobić mapę Google z własnymi punktami
Jak zrobić mapę Google z własnymi punktami?
Mapy Google to niezwykle przydatne narzędzie, które pozwala nam na nawigowanie po świecie z kilkoma kliknięciami. Ale czy wiesz, że możesz stworzyć własną mapę Google...
Historia w Google Maps – jak ją usunąć?
Wprowadzenie do historii lokalizacji Google Maps
Historia lokalizacji Google Maps to funkcja, która pozwala na śledzenie miejsc, które odwiedziłeś poprzez zapisywanie tych informacji w twoim koncie Google. Dzięki temu możesz wrócić do...
Mapy Google online i offline – Google Maps
Mapy Google: Online i Offline
Mapy Google to jedno z najpopularniejszych narzędzi do nawigacji, dostępne zarówno online, jak i offline. Niezależnie od tego, czy jesteś w domu z dostępem do internetu, czy...